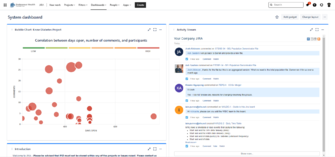No edit summary |
DavidStables (talk | contribs) No edit summary |
||
| Line 1: | Line 1: | ||
__TOC__ | __TOC__ | ||
The Discovery technical team use Jira to: | |||
The Discovery technical team use Jira to : | |||
* log and track support issues | * log and track support issues | ||
Latest revision as of 10:59, 6 January 2022
The Discovery technical team use Jira to :
- log and track support issues
- share project status information
Jira is an effective way to share and track information and helps to make sure that tasks and issues are completed, and signed off, by all relevant teams.
You will be sent an invitation to access the Jira board specific to your remote subscriber database.
This wiki page shows you how to:
Sign in
- From your Jira invitation email, click the sign in link and then follow the instructions on the screen.
- Provide your full name, create a new password, and then click I’m not a robot.
- Click Sign up. The Welcome to Jira page is displayed.
- If required, select a language and an avatar, then click Next.
- The Endeavour Health Jira dashboard is displayed: https://endeavourhealth.atlassian.net/secure/Dashboard.jspa
Bookmark the URL for easy navigation and access.
Log in
- Navigate to https://endeavourhealth.atlassian.net/secure/Dashboard.jspa.
- In the bottom left of the screen, click Log in.
- Type your email address and then click Continue.
- Type your password and then click Log in.
Reset your password
- On the login page, click Can’t log in?
- Type your email address and then click Send recovery link.
- A recovery link is sent to your email address.
- In the recovery email, click Reset my password.
- Create a new password and then click Continue.
Raise a new query
| Jira is only used for project specific data queries. |
- Log in to Jira.
- Click + Create Issue to open a new issue template.
- Select your required project from the Project drop-down list.
- In Issue Type, select Task.
- In Summary, provide information relating to the issue. For example, missing or duplicated data, incorrect count in search.
- In Reporter, type the name of the person reporting the issue.
The default is your own username.
- If required, add screenshots/attachments.
- If required, select a due date.
- In Description, give the testers all the information they need to locate and replicate the issue.
- In Assignee, assign the issue to your Regional relationship manager.
- In Priority, select a priority:
- Low = Discussion
- Medium = Testing query
- High = Clinical risk
If you are adding a list of issues, select Create Another to save your current issue and re-open a blank Create issue template.